Cara Install Proxmox VE di VirtualBox menggunakan ISO
Di blog kali ini, kita akan belajar cara menginstal Proxmox VE di VirtualBox, yang merupakan salah satu cara terbaik untuk mencoba Proxmox tanpa harus menginstallnya langsung di hardware fisik. Kita bisa menggunakan ISO Proxmox, melakukan instalasi, dan setelah selesai, menghapus ISO untuk memulai konfigurasi dan penggunaan Proxmox. Langsung aja, yuk simak langkah-langkahnya!
1. Download ISO Proxmox VE
Langkah pertama adalah mendownload ISO Proxmox VE terbaru. Kita bisa mengunduhnya langsung dari situs resmi Proxmox:
Pastikan kita memilih versi yang sesuai dengan kebutuhan dan sistem operasi yang kita gunakan. Biasanya, kita akan memilih file .iso untuk Proxmox VE.
2. Setup VirtualBox
Sekarang kita mulai menyiapkan VirtualBox. Pastikan kamu sudah menginstal Oracle VirtualBox di sistem kamu. Kalau belum, kamu bisa mengunduh dan menginstallnya di sini: Download VirtualBox.
2.1 Buat Mesin Virtual Baru
-
Buka VirtualBox, lalu klik New untuk membuat mesin virtual baru.
-
Isikan nama mesin virtual, misalnya:
ProxmoxVE. -
Pilih tipe OS sebagai Linux dan versi Debian 11 (64-bit), karena Proxmox berbasis Debian.
-
Klik Next.
2.2 Menyusun Sumber Daya untuk Mesin Virtual
-
Tentukan jumlah RAM yang ingin kamu alokasikan untuk mesin virtual. Disarankan untuk menggunakan minimal 2GB RAM, tapi jika bisa lebih, lebih baik (4GB atau lebih).
-
Pilih opsi Create a virtual hard disk now untuk membuat hard disk virtual baru, lalu klik Create.
2.3 Pilih Tipe Hard Disk
-
Pilih tipe VDI (VirtualBox Disk Image) untuk hard disk virtual.
-
Tentukan apakah kamu ingin dynamically allocated (disarankan) atau fixed size (bisa memilih sesuai kebutuhan).
-
Tentukan ukuran hard disk virtual. Disarankan minimal 32GB agar Proxmox bisa berjalan dengan lancar.
Setelah selesai, klik Create untuk membuat mesin virtual.
3. Konfigurasi Mesin Virtual
Sekarang kita akan menambahkan ISO Proxmox yang sudah diunduh sebelumnya ke mesin virtual di VirtualBox.
3.1 Masukkan ISO Proxmox ke Virtual CD/DVD
-
Pilih mesin virtual yang baru saja dibuat (
ProxmoxVE), lalu klik Settings. -
Buka tab Storage, klik Empty di bagian bawah "Controller: IDE".
-
Klik ikon CD di sebelah kanan (di bawah Attributes), lalu pilih Choose a disk file.
-
Cari dan pilih file ISO Proxmox VE yang sudah kita unduh sebelumnya.
-
Setelah itu, pastikan CD/DVD terpasang di mesin virtual (ditandai dengan ikon disk).
3.2 Ubah Pengaturan Jaringan (Opsional)
Untuk memastikan Proxmox memiliki koneksi jaringan yang stabil, kamu bisa mengubah pengaturan jaringan:
-
Buka tab Network.
-
Pilih Adapter 1, dan pastikan "Attached to" diset ke Bridged Adapter.
4. Mulai Mesin Virtual dan Instalasi Proxmox VE
Sekarang, kita siap untuk mulai instalasi Proxmox VE di mesin virtual!
-
Klik Start untuk menjalankan mesin virtual.
-
Proxmox akan boot dari ISO dan menampilkan layar instalasi. Pilih opsi Install Proxmox VE.
Proses instalasi Proxmox VE akan berjalan seperti instalasi Debian biasa. Ikuti langkah-langkah berikut:
-
Pilih bahasa dan lokasi.
-
Pilih disk untuk menginstal Proxmox (biasanya sudah terpilih otomatis).
-
Tentukan hostname (misalnya
proxmox-ve). -
Tentukan password untuk akun root Proxmox.
-
Tentukan alamat IP statis atau pilih DHCP (tergantung kebutuhan kamu).
-
Konfirmasi pengaturan dan lanjutkan instalasi.
Setelah instalasi selesai, mesin virtual akan meminta untuk melakukan reboot.
5. Hapus ISO dan Reboot Mesin Virtual
Setelah instalasi selesai dan mesin virtual melakukan reboot, kamu perlu mengeluarkan ISO yang digunakan untuk instalasi agar Proxmox bisa boot dari hard disk virtual.
5.1 Hapus ISO dari VirtualBox
-
Kembali ke VirtualBox, pilih mesin virtual yang sudah kamu buat (
ProxmoxVE). -
Klik Settings, kemudian pergi ke tab Storage.
-
Di bagian Controller: IDE, klik pada ISO Proxmox yang sudah dipasang sebelumnya.
-
Klik ikon CD di sebelah kanan dan pilih Remove Disk from Virtual Drive.
-
Klik OK untuk menyimpan pengaturan.
5.2 Reboot Mesin Virtual
Sekarang, kamu bisa reboot mesin virtual, dan Proxmox akan mulai boot dari hard disk virtual yang sudah terinstal.
6. Akses Web Interface Proxmox
Setelah Proxmox VE berhasil diinstal dan mesin virtual menyala kembali, kamu bisa mengakses Proxmox melalui web interface menggunakan alamat IP yang telah kamu tentukan selama instalasi.
Buka browser dan akses:
Login menggunakan username root dan password yang kamu buat selama instalasi. Sekarang, kita sudah bisa mulai mengelola Proxmox melalui antarmuka web.
Penutup
Sekarang kamu sudah berhasil menginstal Proxmox VE di VirtualBox menggunakan ISO! Kita bisa mengelola mesin virtual dan kontainer dengan Proxmox tanpa harus melakukan instalasi di hardware fisik terlebih dahulu. Ini adalah cara yang sangat baik untuk mencoba dan bereksperimen dengan Proxmox sebelum mengimplementasikannya di server produksi.
Semoga tutorial ini bermanfaat.
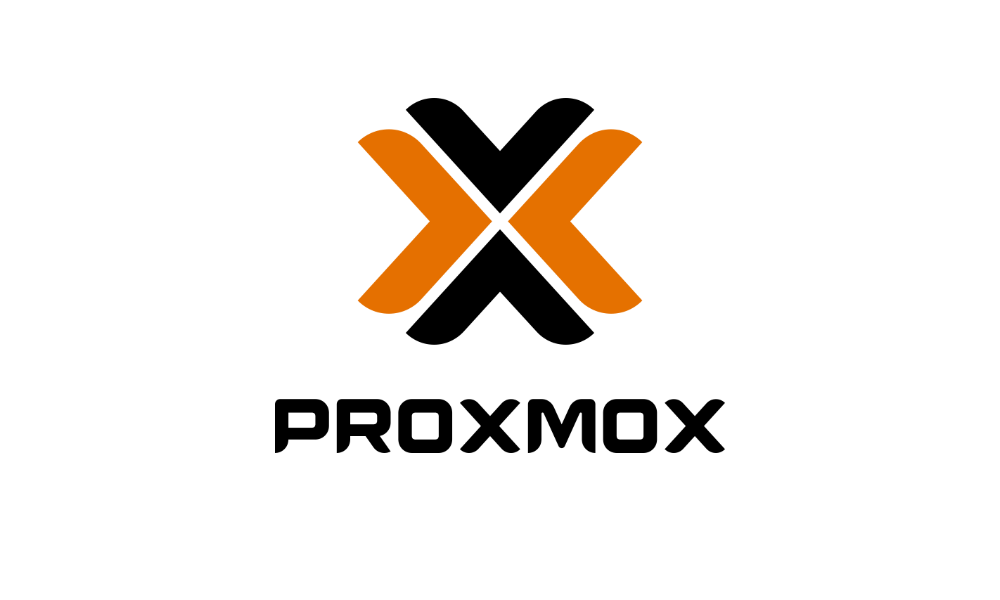

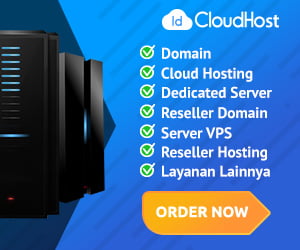






Comments